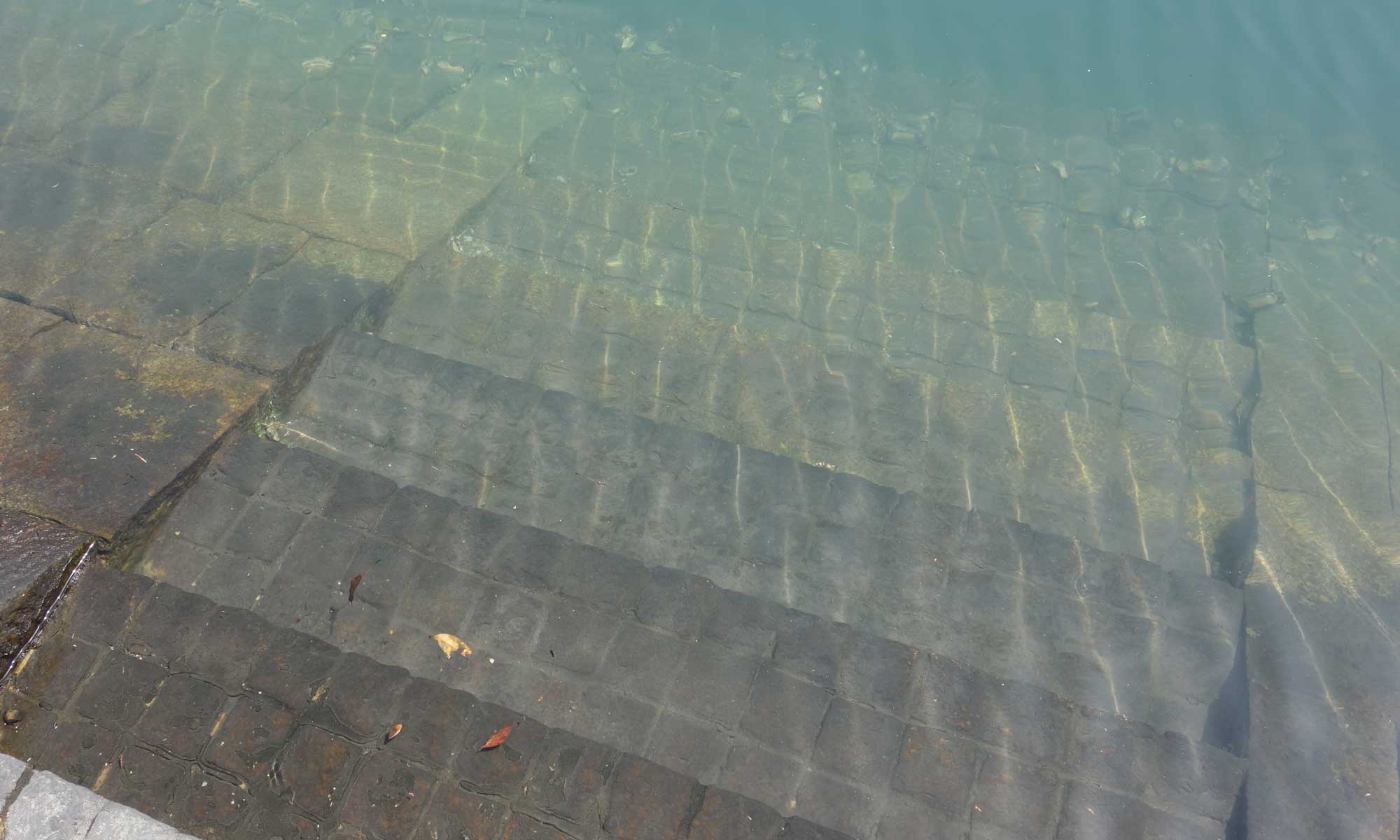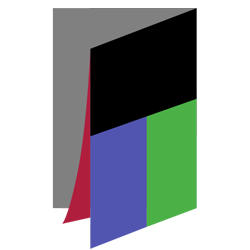PCを使用するときには、自分の気に入ったデザインで使いたいこともあるでしょう。Windows 10のデザインは、通常の機能のみを用いても、様々な要素に対して様々な設定が可能ですが、その設定画面は、新旧の仕組みが絡み合いわかりにくくなっています。そこで、今回は、デザインに関する設定可能な要素とそれらに対する設定方法を表にまとめてみました。スタート、タスクバー、アクションセンターの色とアクセントカラーの詳細は、別記事を参考にして下さい。
共通する以下の操作は表では省略しています。
- 「設定」ウィンドウの「個人用設定」は、デスクトップで右クリック→「個人用設定(R)」で表示できます。
- 「パフォーマンス オプション」ダイアログは、「スタート」を右クリック→「システム(Y)」で「システム」ウィンドウを表示→「システムの詳細設定」で表示できます。
| 設定内容 | 設定方法 |
|---|---|
| 基本デザイン | |
| アクセントカラーの設定 | アクセントカラーは、Windowsの画面の色デザインの基本となります。「設定」ウィンドウの「個人用設定」を表示→「色」メニュー→列挙されている色をクリックする。ただし、隠された機能を使えば、色を自在に指定することができます。 |
| 表示フォント | Windows 10の機能では変更できません。フリーソフトなどを使用すれば変更できます。 |
| スタートとタスクバー | |
| スタートメニューの色 | 標準色にするかアクセントカラー風(アクセントカラーそのものにはなりません)にすることができます。アクセントカラー風にしたいときは、「設定」ウィンドウの「個人用設定」を表示→「色」メニュー→「スタート、タスク バー、アクションセンターに色を付ける」をチェックする。 |
| タスクバーの色 | 標準色にするかアクセントカラー風(アクセントカラーそのものにはなりません)にすることができます。アクセントカラー風にしたいときは、「設定」ウィンドウの「個人用設定」を表示→「色」メニュー→「スタート、タスク バー、アクションセンターに色を付ける」をチェックする。 |
| ウィンドウ | |
| タイトルバーの色 | 標準色にするかアクセントカラーにすることができます。アクセントカラーにしたいときは、「設定」ウィンドウの「個人用設定」を表示→「色」メニュー→「タイトル バーに色を付ける」をチェックする。 |
| ウィンドウの影 | 「パフォーマンス オプション」ダイアログを表示→「視覚効果」タブ→「ウィンドウの下に影を表示する」をチェックする。 |
| デスクトップ | |
| デスクトップアイコンの文字 | 「パフォーマンス オプション」ダイアログを表示→「視覚効果」タブ→「デスクトップのアイコン名に影を付ける」をチェックする。 |
| デスクトップアイコンの表示非表示とデザインの設定 | 「設定」ウィンドウの「個人用設定」を表示→「テーマ」メニュー→「デスクトップ アイコンの設定」で「デスクトップ アイコンの設定」ダイアログを表示する。「デスクトップ アイコン」のチェックボックスでアイコンの表示非表示が、アイコンの選択と「アイコンの変更(H)…」ボタンでアイコンデザインの変更が行える。 |
| マウスカーソル | |
| マウスカーソルの形状 | 「設定」ウィンドウの「個人用設定」を表示→「テーマ」メニュー→「マウス ポインターの設定」をクリックして「マウスのプロパティ」ダイアログを表示→「ポインター」タブを選ぶ。「デザイン」でマウスカーソルのデザインを選んだり、「カスタマイズ」で各状態のマウスカーソルの形状を選んだりする。 |
| マウスカーソルの影 | 「パフォーマンス オプション」ダイアログを表示→「視覚効果」タブ→「マウス ポインターの下に影を表示する」をチェックする。 |