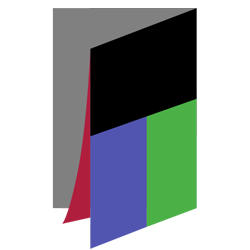|
ロジクール CRAFT KX1000s Multi-Device Wireless Keyboard(ブラック) 有線/無線キーボード 日本語配列 価格:22,137円 |
Logicoolからダイヤル付きワイヤレスキーボードであるCraft(KX1000s)が登場しました(図「KX1000s全体」)。マイクロソフトのクリエイティブ向け一体型デスクトップPCであるSurface Studioをより快適に使うためのダイヤル型周辺機器としてSurface Dialが登場したばかりの中、Craftが登場したことになります。
仕様を簡単に見ていきましょう。キーは113キー日本語レイアウトとなっており、通常のテンキー付きWindowsフルキーボードの109キーなどと比べると少し多めとなっています。キーピッチは19mm、キーストロークは1.8mmと高級キーボードらしいゆとりある構成です。CROWNと名付けられたクリエイティブ入力ダイヤルが最大の特徴です。接続方法はLogicool独自の高度な無線接続方式であるUnifyingまたはBluetooh、電源は内蔵充電池、重量は960gと高品質キーボードらしい仕様となっています。角度調整機能がないのは意外なところです。メーカー保証が2年あるのもポイントです。価格は2万4千円程度と高級品らしい価格となっています。
デザインを詳細に見ていきましょう。図「Craft(KX1000s)全体」のように、形状は幾何学的でシンプルな構成となっています。全体としては長方形ですが、手前のキーのある黒いエリアと、奥のCROWN(図「Craft(KX1000s)のCROWN(ダイヤル)」)を載せたシルバーのエリアの2つに別れます。手前のエリアは、四隅を90度の扇型に置き換えた長方形となっており、色は黒く見えますが真っ黒ではなくダークグレーでつや消しとなっています。一見真っ黒にも見えますが、真っ黒な他の製品と比べればダークグレーであることは一目瞭然です。奥のエリアは、細長い長方形の左右に半円を追加した形状となっており、色はつや消しの暗めのシルバーとなっています。配色的にはダークグレーとシルバーのツートンカラーでシックな印象です。また、この奥のエリアの中央部分には、Logicoolの円をモチーフにした「Logi」ロゴのがグレーで描かれており、シックさと円の印象を補強しています。最近は円をモチーフにしたLogicoolの新しいロゴが使われていますが、さらに「Logi」の部分のみに絞ったロゴが今年から使われています。ロジクール(Logicool)は、グローバルにはロジテック(Logitech)という名前であるため、日本とグローバルの共通部分の「Logi」のみに絞り、ロゴの共通化を図ったと思われます。ロジテックという日本の周辺機器メーカーが別に存在していることは、長年のPCユーザにはよく知られているところです。
キーは、色はダークグレー、形は角を丸めた正方形で、指が馴染むように円形にくぼませてあります。Enterなどの正方形でないキーは、扇形と長方形を組み合わせたくぼみが付けられています。一番手前のスペースキーや、一番奥のファンクションキーなどは、へこませずに緩やかに出っ張っています。キーにおいても、円をモチーフにしていることがわかります。図「Craft(KX1000s)のMacとWindowsのキー表示」のように、WindowsとMacで機能が異なるキーは、「|」の左側または「○」の中にMac、右側にWindowsの機能が書かれているのも特徴的です。Craftはクリエイティブ用途なので、Macでの使いやすさにもよく配慮されていることがわかります。
Craft最大の特徴であるCROWNは、左奥に配置されており、形状は滑り止めなどのない完全なシルバーの円柱となっています。本格的なフルキーボードであり、サイズも重量もあるため、右手でのCROWNの操作は困難です。回すとカチカチした感触があり、クリック機能もあります。操作感に飛び抜けた特徴はありませんが、Logicoolらしい安定した操作感となっています。
Logicoolのクリエイティブ用キーボードCraftをご紹介しました。クリエイティブ用ダイヤル型入力装置であるCROWNを搭載し、近年のLogicool製品のモチーフである円を取り入れたシンプルな造形、ダークグレーとシルバーのシックでメタリックな配色、クリエイティブ用途で重要なMacにも配慮したキー表示など、クリエイティブ用途には非常に魅力的な製品となっています。価格との折り合いが付けば最高のクリエイティブキーボードとなることでしょう。